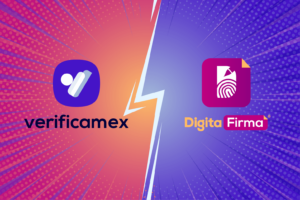Probablemente hayas escuchado que el Servicio de Administración Tributaria -mejor conocido como SAT- experimenta una grave crisis de escasez de citas para trámites presenciales.
Actualmente, conseguir una cita en el SAT es un proceso que puede llegar a tomar semanas, llegando inclusive a complicarle la vida a los contribuyentes, que muchas veces dependen de esos trámites para sus actividades comerciales o profesionales.
Pero hay otra manera de hacer las cosas. Por si no lo sabías, la mayoría de trámites en el SAT se pueden realizar a través de Internet. Hasta aquí todo bien, sin embargo, hay un pero…
La mayoría de trámites en línea requieren que tengas tu certificado de e.firma (antes llamada FIEL) vigente.
Si ya tienes tu e.firma tramitada, es muy importante que sepas que tienes que renovarla cada 4 años. Y no, no necesariamente tienes que acudir presencialmente al SAT para renovarla.
Como te decíamos antes, hay otra manera:
La realidad es que puedes renovar tu e.firma a través de Internet, siempre y cuando no haya vencido.
Como sabemos que a nadie le gusta tener que ir al SAT en persona, en esta entrada te explicamos, paso a paso, cómo renovar tu e.firma (FIEL) a través de Internet.
Antes de empezar
Antes de explicarte el proceso, es importante aclarar algunas cosas:
- Esta entrada se refiere a renovación de e.firma de personas físicas (cualquiera que no sea una empresa) antes de su vencimiento. El proceso puede variar en otros casos.
- Nos basamos en el proceso que marca el SAT a la fecha de elaboración de esta publicación, el cual puede cambiar en cualquier momento y sin previo aviso.
- Sabemos que existe un proceso para renovar la e.firma ya caducada dentro del año siguiente a su vencimiento, pero ese es un proceso distinto, un poco más complicado.
- Hay muchísima información, enlaces y guías del SAT explicando este proceso. Nosotros leímos muchos de ellos (para que tú no tengas que leerlos) y seguimos las instrucciones para documentar y elaborar esta publicación en lenguaje sencillo.
- Si quieres consultar la información de fuentes directas del SAT, te dejamos al final de esta publicación una lista de enlaces relevantes.
Chat en Línea del SAT
Si bien el proceso no es tan complicado, sabemos que es posible que requieras asistencia en cualquier etapa del camino.
Te recomendamos acudir con cualquier duda que tengas a la página web del “Centro de Contacto SAT”, en el cual tienen un Chat en Línea donde podrás dudas con un asesor del SAT.
El horario de atención del Centro es de lunes a viernes entre 08:00 y 18:30 horas del día.
Da clic en la opción “Información Fiscal” para abrir el Chat en Línea.
¿Qué necesitas tener a la mano antes de comenzar?
Primero que nada, necesitas que tu e.firma esté vigente y de preferencia próxima a vencer.
Vas a necesitar contar con los archivos y contraseña de tu e.firma vigente:
- Archivo con terminación .CER
- Archivo con terminación .KEY
- Contraseña de tu e.firma vigente
Igualmente, vas a necesitar una nueva contraseña, ya que en una parte del proceso se te pedirá que cambies de contraseña.
Este proceso necesitas hacerlo desde tu computadora, para lo cual deberás tener instalado un navegador de Internet actualizado.
Se recomienda utilizar Google Chrome, Safari o Firefox.
También necesitarás tener Java instalado. Si no lo tienes, lo puedes descargar a través de este enlace.
Para descargar Java da clic en “Agree and Start Free Download” y a partir de ahí sigue las instrucciones para la instalación.
Al momento de dar clic en el botón indicado, es normal que te aparezca un mensaje de advertencia que diga “Este tipo de archivo puede dañar tu ordenador…”. No te preocupes, da clic en “Descargar”.
Posteriormente, da clic en “Sí” y en “Instalar” cuando te aparezcan esas opciones. Al finalizar debes ver esta ventana:
Descarga la aplicación ‘Certifica‘
Una vez que tengas todo listo, deberás descargar la aplicación del SAT llamada ‘Certifica’.
Accede a este enlace y da clic en “INICIAR DESCARGA”:
Elige la opción “Certifica (64 bits)”, a menos que tu computadora sea viejita o que habiendo elegido esa opción la aplicación no funcione correctamente, en cuyo caso deberás elegir la opción “Certifica (32 bits)”.
Al igual que con Java, es normal que aparezca la advertencia de “Este tipo de archivo puede dañar tu ordenador…”. Debes dar clic en “Descargar”.
Una vez finalizada la descarga, ve a la carpeta donde tengas el archivo “Certifica.jar” y da doble clic en él. Posiblemente lo encuentres en tu carpeta de “Descargas”.
Requerimiento de Renovación de Firma Electrónica
El objetivo de este paso del proceso es obtener un requerimiento de que estás solicitando renovar tu e.firma.
En la ventana inicial de la aplicación “Certifica” deberás dar clic en la opción “Requerimiento de Renovación de Firma Electrónica”.
Posteriormente, Certifica te pedirá que selecciones el archivo de tu Certificado de firma electrónica vigente, esto es, el archivo con terminación .CER de tu e.firma.
Da clic en “Seleccionar archivo”.
Busca el archivo .CER de tu e.firma, ya sea que lo tengas almacenado en tu computadora o en tu memoria USB.
Luego, selecciona el archivo y da clic en “Abrir”.
Hecho lo anterior, Certifica te pedirá que verifiques que tu información es correcta y que, en caso de ser necesario, la actualices.
Te pedirá tu correo electrónico y tu CURP, mientras que tu RFC y nombre aparecerán automáticamente.
Ya que hayas ingresado correctamente la información, da clic en “Siguiente”.
Como siguiente paso, la aplicación Certifica te pedirá que establezcas y confirmes una nueva contraseña.
La aplicación te indicará el nivel de seguridad de la contraseña que ingreses. Idealmente, debes elegir una contraseña que marque el nivel de seguridad en color verde.
También te dará la opción de establecer pistas para el caso de que olvides tu contraseña.
Es muy importante que memorices tu contraseña y no la compartas con nadie; de preferencia no la escribas o guardes, pero si lo haces, guárdala en un lugar seguro al que solo tú tengas acceso.
Una vez hecho lo anterior, da clic en “Siguiente”.
Aparecerá un mensaje que dirá “Oprima el botón continuar para iniciar con la generación del requerimiento”.
Da clic en “Continuar” e inmediatamente empieza a mover el cursor de tu computadora de manera aleatoria hasta que la barra de progreso que aparecerá marque 100%.
Una vez que la barra de progreso marque 100%, da clic en “Siguiente”.
Ahora Certifica te pedirá que selecciones la Clave privada del certificado, esto es, el archivo con terminación .KEY de tu e.firma vigente y que ingreses la contraseña de tu e.firma vigente (no tu nueva contraseña, sino la anterior).
Sigue el mismo procedimiento que con tu archivo. CER.
Busca el archivo .KEY de tu e.firma, ya sea que lo tengas almacenado en tu computadora o en tu memoria USB.
Luego, selecciona el archivo y da clic en “Abrir”.
Pon tu contraseña de e.firma anterior (no la nueva) y da clic en “Firmar y Guardar”:
En esta parte del proceso tendrás que ser paciente.
Una vez que das clic en “Firmar y Guardar”, Certifica procesa tu solicitud. Este proceso puede tardar algunos minutos.
En algunos casos, el programa Certifica puede dejar de responder y quedarse cargando. Es normal, dale unos minutos.
Nuevos archivos: .KEY y .REN
Una vez que des clic en “Firmar y Guardar” y la aplicación Certifica haya terminado de procesar tu solicitud, obtendrás como resultado dos nuevos archivos:
- Archivo con terminación .KEY (distinto al de tu e.firma que estás renovando).
- Archivo con terminación .REN.
Estos dos archivos se guardarán en una carpeta creada automáticamente por Certifica. Lo normal es que se cree esa carpeta en la misma carpeta donde almacenas tu e.firma que se encuentra próxima a vencer.
No obstante lo anterior, en la ventana que se despliega a continuación aparecerá la ruta de la nueva carpeta donde encontrarás los archivos .KEY y .REN creados por Certifica (ve el recuadro rojo en la siguiente imagen).
Igualmente, en dicha ventana te preguntará si deseas continuar con el proceso de renovación en Internet. Te sugerimos dar clic en “No”.
En nuestro caso, al dar clic en “Si” la aplicación Certifica tuvo problemas para conectarse con nuestro navegador web, gracias a la protección de nuestro antivirus, lo cual hizo que la aplicación se trabara.
Abre tu navegador de Internet e ingresa en CertiSAT Web
Si diste clic en “Si”, te debería abrir automáticamente tu navegador predeterminado con la página web de CertiSAT Web.
En caso de que, como a nosotros, se te traba la aplicación Certifica, no te preocupes, continúa con el siguiente paso, como si hubieras dado clic en “No”.
Una vez que hayas dado clic en “No” a la pregunta de la ventana del paso anterior, deberás abrir tu navegador web preferido (recomendamos Google Chrome, Safari o Firefox) e ingresar a este enlace, que te llevará a la página web de CertiSAT Web.
Ya en CertiSAT Web, deberás acceder con tu e.firma anterior próxima a vencer.
Para esto, da clic en “Buscar”; localiza y selecciona el archivo .CER de tu e.firma en la carpeta donde lo almacenes, ya sea en tu computadora o memoria USB, y da clic en “Abrir”.
Repite la misma operación para buscar, seleccionar y abrir tu archivo .KEY de tu e.firma anterior (no el nuevo archivo .KEY que generaste en la aplicación Certifica).
Ahora ingresa tu contraseña de tu e.firma anterior próxima a vencer (no tu nueva contraseña) y da clic en “Enviar”.
Ya accediste a CertiSAT Web.
Ahora, busca y da clic en la opción “Renovación del certificado”.
Deberás dar clic en “Examinar…” y buscar y seleccionar tu archivo .REN que obtuviste como resultado del proceso en la aplicación Certifica. Posteriormente, da clic en “Abrir”.
Busca el archivo en la nueva carpeta que se creó en la carpeta donde almacenas tu e.firma anterior próxima a vencer, ya sea que la tengas en tu computadora o en tu memoria USB.
Posteriormente, da clic en “Renovar”.
Recuperación de Certificado
¡YA CASI LO LOGRAS! Te falta muy poco.
Como resultado de dar clic en “Renovar”, aparecerá un “Número de operación”. Copia, pega y guarda ese número, por si tu conexión a Internet llega a fallar.
Ahora, da clic en “Seguimiento”.
Aparecerá una ventana con un enlace que dice “Acuse de recibo por solicitud de trámite de Renovación de Certificado Digital”, es tu comprobante de que ya solicitaste renovar tu e.firma.
Da clic en ese enlace y descarga y guarda tu acuse.
Ya que hayas guardado tu acuse de recibo, vuelve a la ventana donde apareció el enlace que dice “Acuse de recibo por solicitud de trámite de Renovación de Certificado Digital” y da clic en “Regresar”.
Ahora, enfoca tu atención en la parte superior derecha de la pantalla. Donde dice “Administración”, “Seguimiento” y “Ayuda”. Da clic en “Seguimiento” y después en “Recuperación de certificados”.
Ingresa tu RFC y da clic en “Buscar”.
Da clic en el número de serie del certificado que en la columna de “Estado” marca como “Activo”.
Descarga el certificado, no te preocupes por el mensaje de alerta que dice “Este tipo de archivo puede dañar tu ordenador…”. Da clic en “Descargar”.
¡Listo! Ya tienes tu archivo .CER (certificado) de tu nueva e.firma.
Almacena tus archivos en una misma carpeta
Busca tu certificado que descargaste, esto es, el archivo .CER de tu nueva e.firma. Probablemente debas buscarlo en tu carpeta de “Descargas” donde aparecen los archivos que normalmente descargas de Internet.
Para finalizar, asegúrate de almacenar el archivo .CER descargado en la misma carpeta donde guardaste los archivos .KEY y .REN que generaste previamente en la aplicación Certifica.
Idealmente, tu carpeta debe verse así:
Los archivos que sí o sí deben estar en tu carpeta son:
- Archivo con terminación .CER (el que descargaste de CertiSAT Web).
- Archivo con terminación .KEY (el que descargaste de la aplicación Certifica).
- Archivo con terminación .REN (el que descargaste de la aplicación Certifica).
No es necesario que elimines tu e.firma anterior, de todos modos, a partir de ahora ya no funcionará.
Prueba tu nueva e.firma
Si quieres probar tu nueva e.firma, te recomendamos cerrar tu navegador e ingresar nuevamente a la página de CertiSAT Web y accede con tu nueva e.firma.
Igualmente, con ese tiempo extra que ganaste de no tener que ir presencialmente al SAT gracias a esta detallada publicación, te invitamos a ingresar y registrarte en la plataforma de Verificamex (antes DigitaFirma).
Explora y descubre con Verificamex (antes DigitaFirma) todo lo que puedes hacer y lograr con tu e.firma más allá de trámites ante el SAT.
Fuentes de información
Como te decíamos al principio, hay bastante información, artículos y hasta guías del SAT sobre este y otros procesos relacionados, aunque no igual de claros y detallados que esta publicación.
A continuación te dejamos una lista de enlaces relevantes con información que consultamos para esta publicación y sobre otros procesos del SAT en línea que pudieran ser de tu interés en relación con la e.firma.
Renovación de e.firma de persona física (no empresa)
Si tu e.firma ya caducó pero no ha pasado más de un año desde su vencimiento o bien Si tu e.firma sigue vigente y está próxima a vencer (el caso de esta publicación), puedes renovarla hasta 24 horas antes de que venza, puedes renovarla por Internet:
SAT: Renueva el Certificado de tu e.firma (antes Firma Electrónica)
Si tu e.firma sigue vigente y está próxima a vencer (el caso de esta publicación), puedes renovarla hasta 24 horas antes de que venza:
SAT: ¿cómo renovar e.firma vigente y próxima a vencer de una persona física?
Específicamente en el enlace anterior, encontrarás un link para descargar una “Guía de Usuario para renovar el certificado de e.firma desde CertiSAT WEB”, que fue la guía que seguimos en su mayoría para elaborar esta publicación:
Renovación de e.firma empresarial (de persona moral):
Si tu e.firma ya caducó pero no ha pasado más de un año desde su vencimiento o bien si tu e.firma sigue vigente y está próxima a vencer (el caso de esta publicación), puedes renovarla hasta 24 horas antes de que venza por Internet:
SAT: Renueva el Certificado de tu e.firma (antes Firma Electrónica)
Otras fuentes de información
Sobre cómo utilizar la aplicación Certifica:
Finalmente, recuerda que el SAT tiene un Chat en Línea para resolver dudas:
SAT: Centro de Contacto SAT – Chat en Línea
¿Listo para empezar a firmar? Abre tu cuenta demo con 5 documentos gratis. Regístrate gratis en Verificamex (antes DigitaFirma) y empieza hoy a firmar documentos con Firma Electrónica Avanzada y Constancia NOM-15